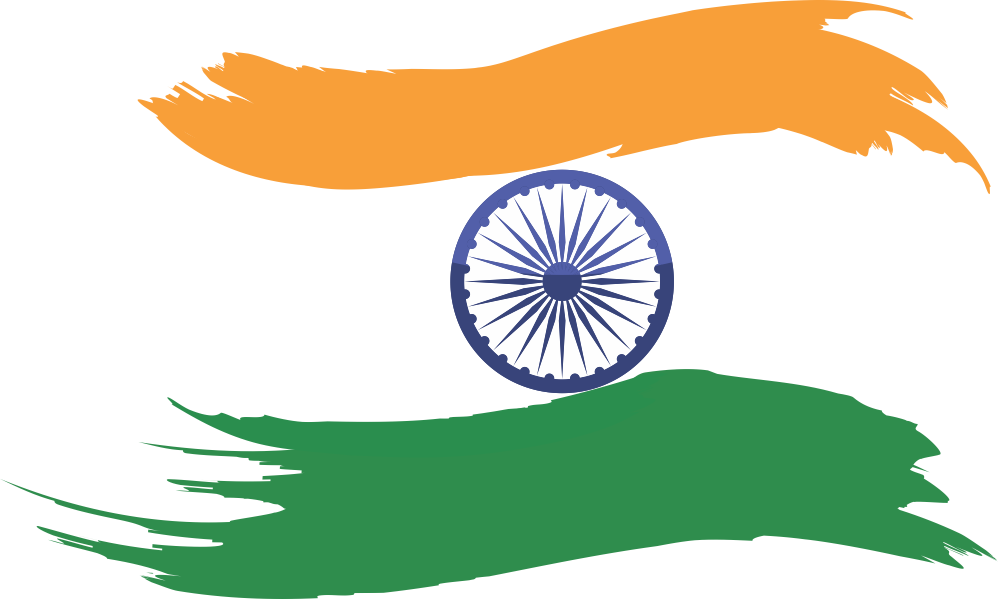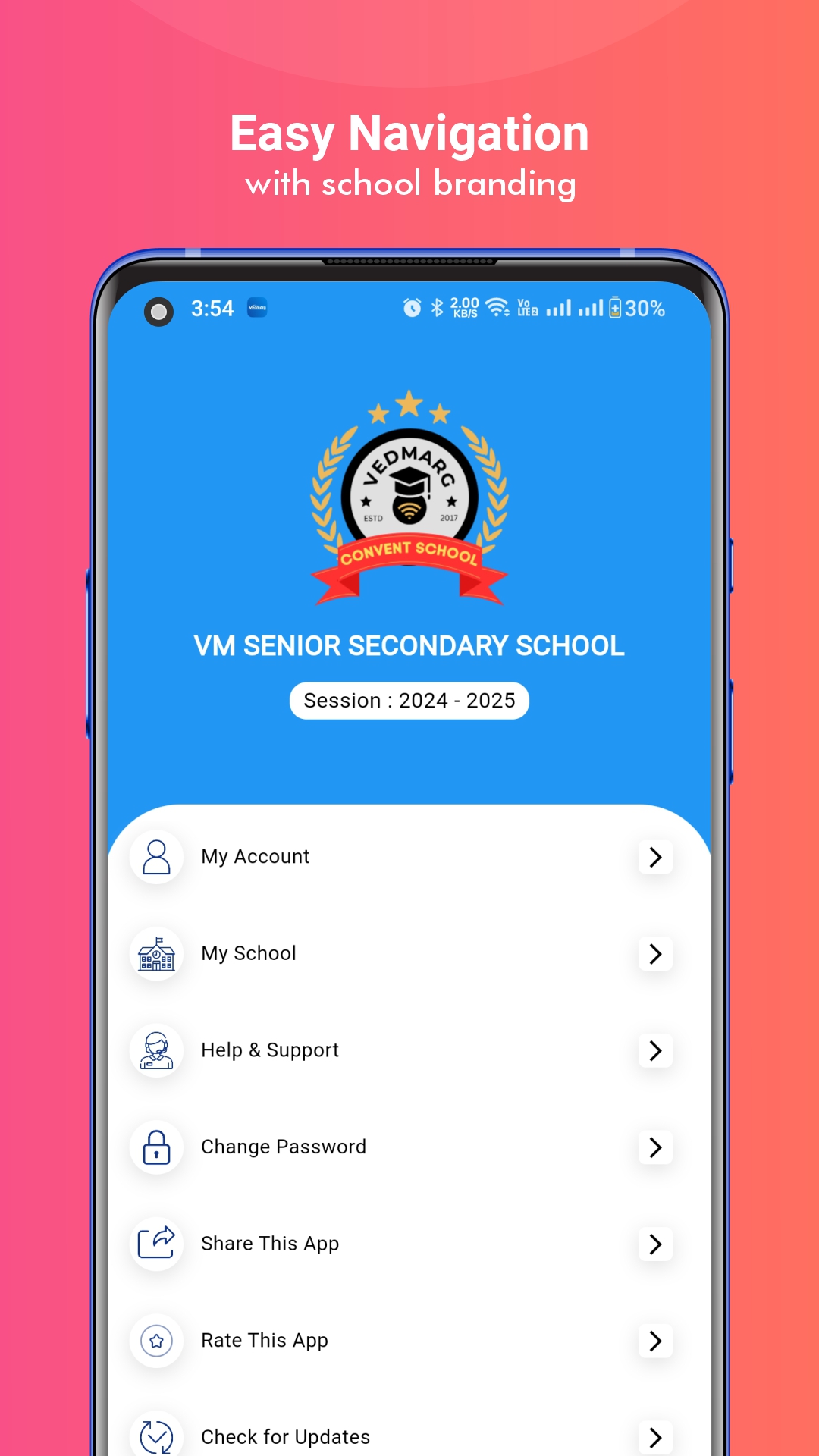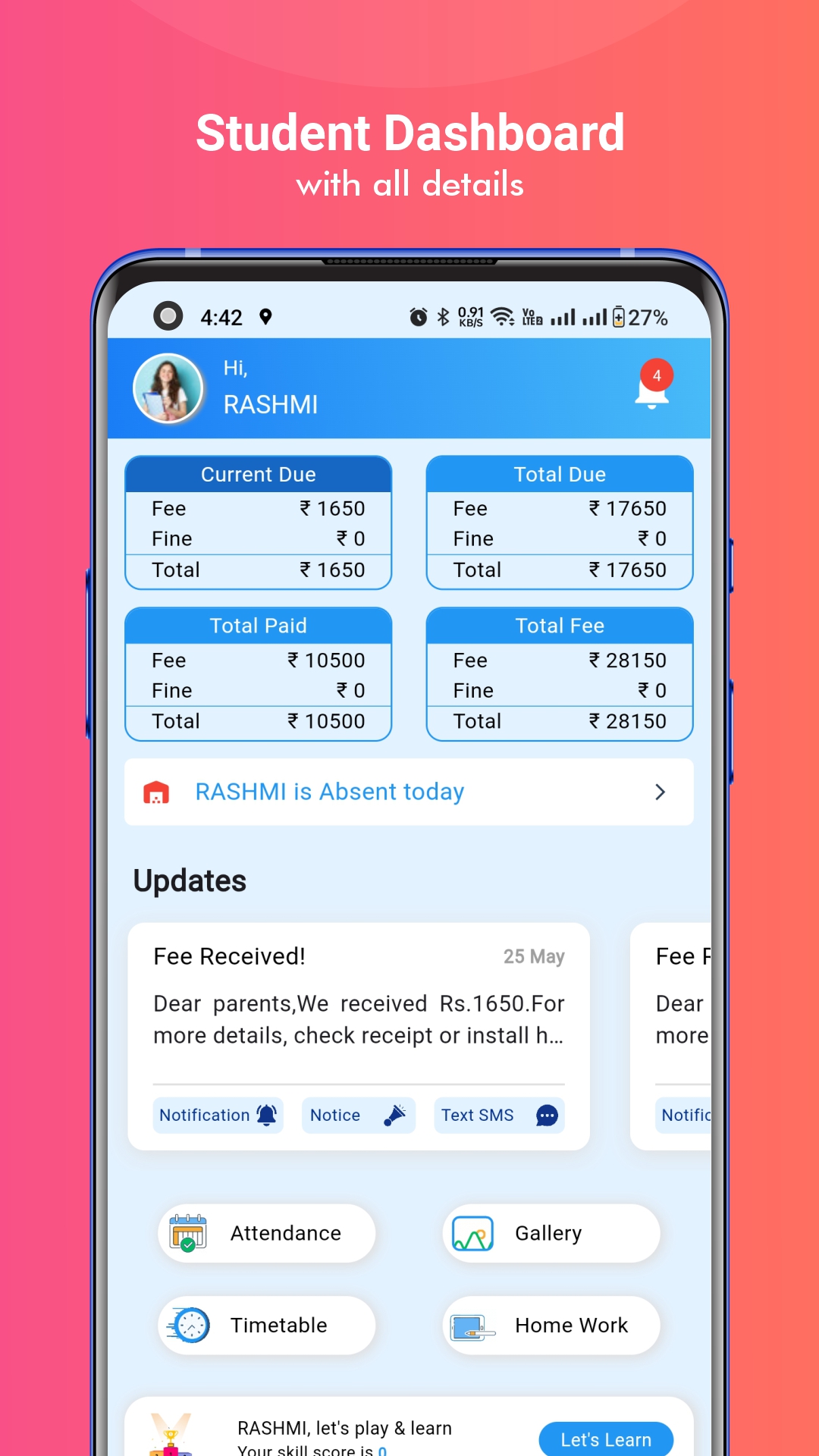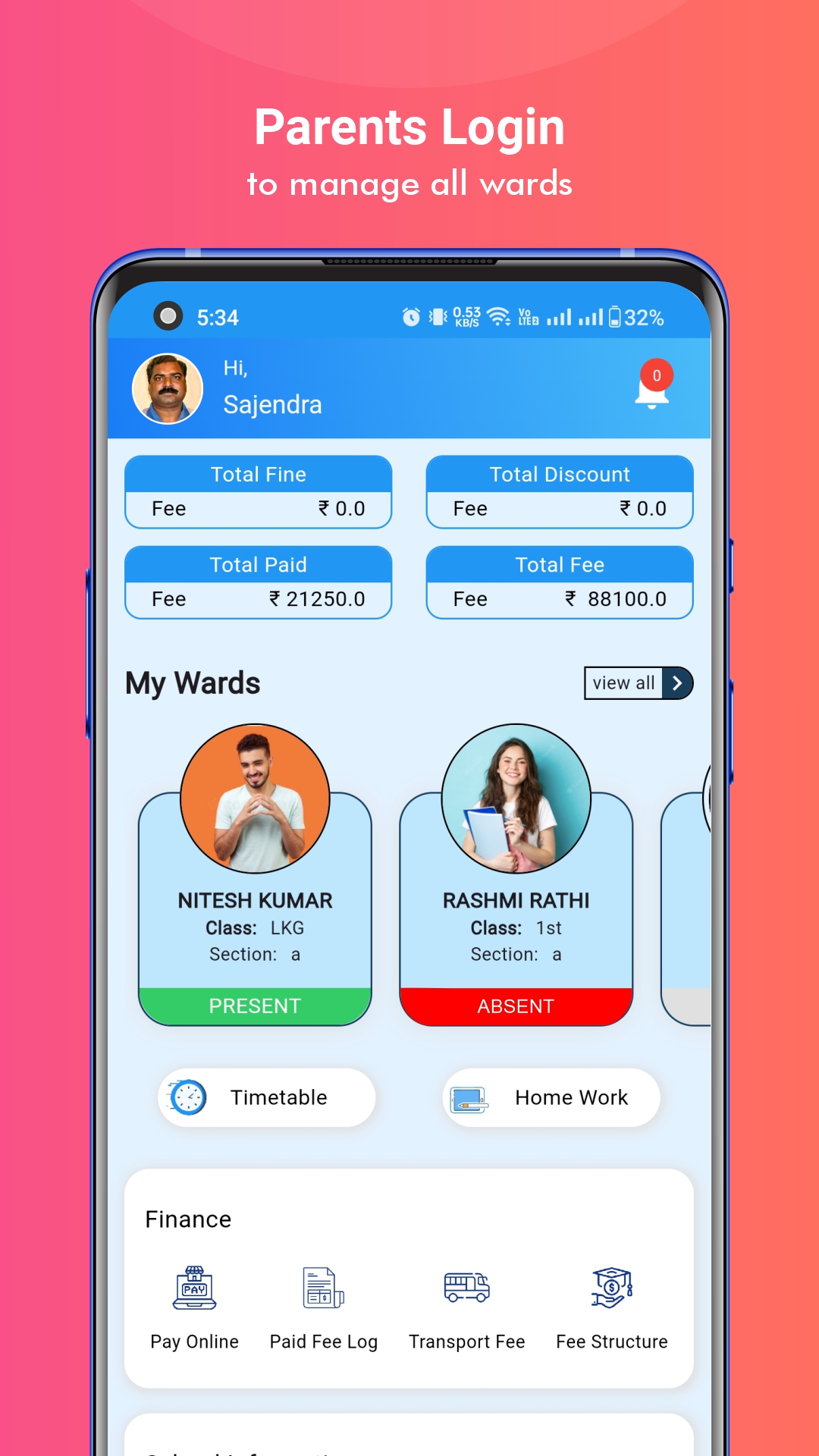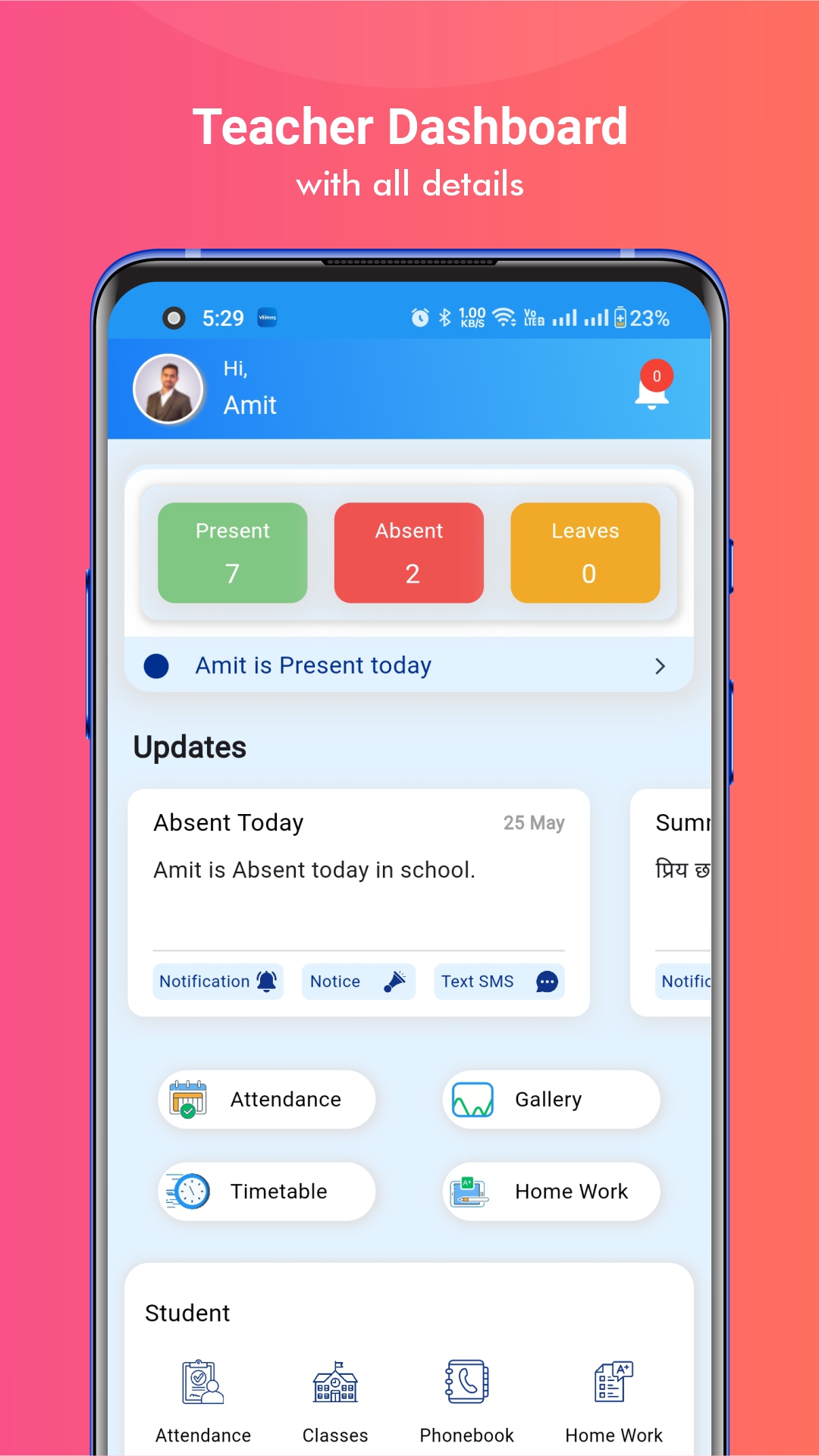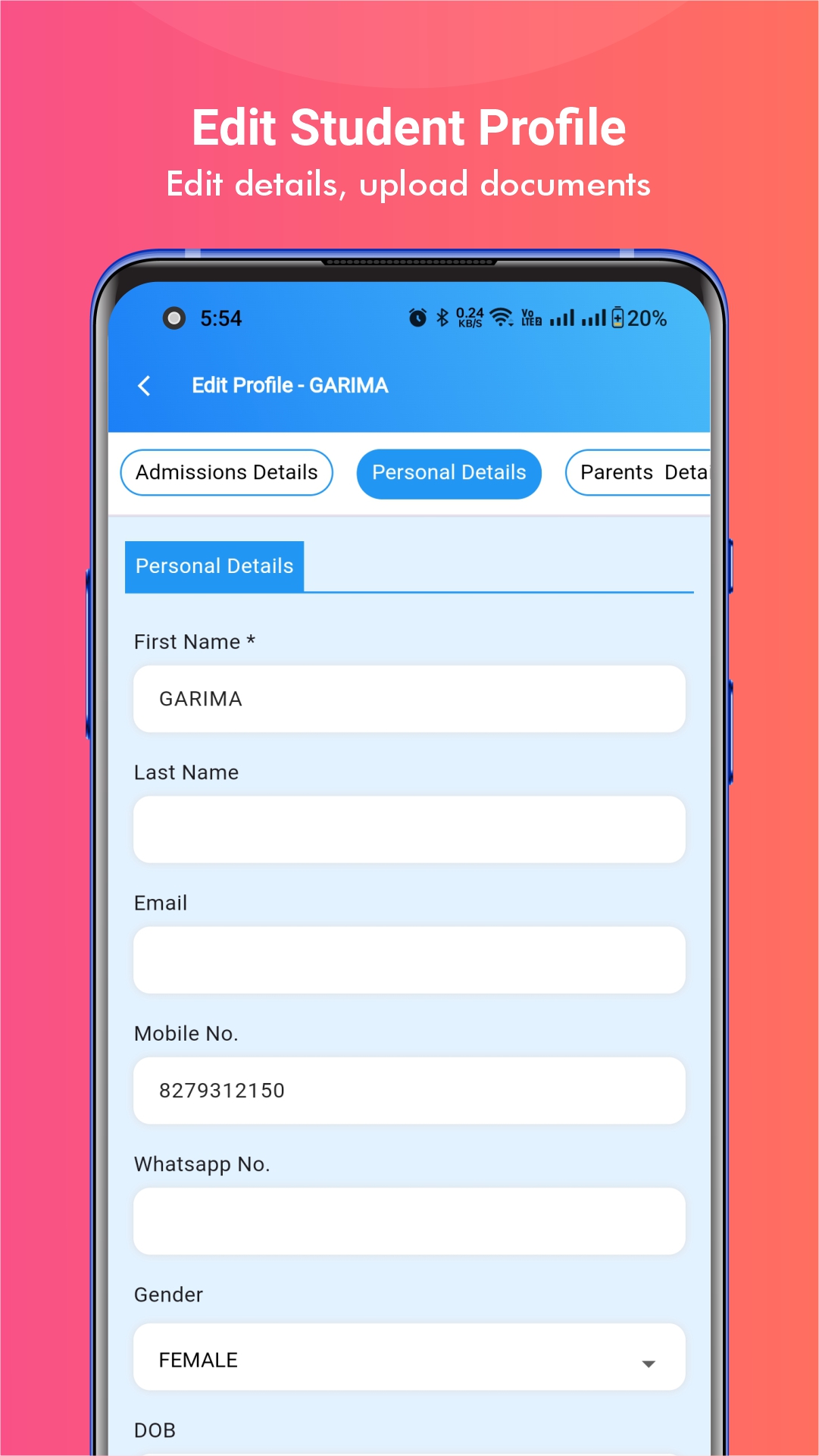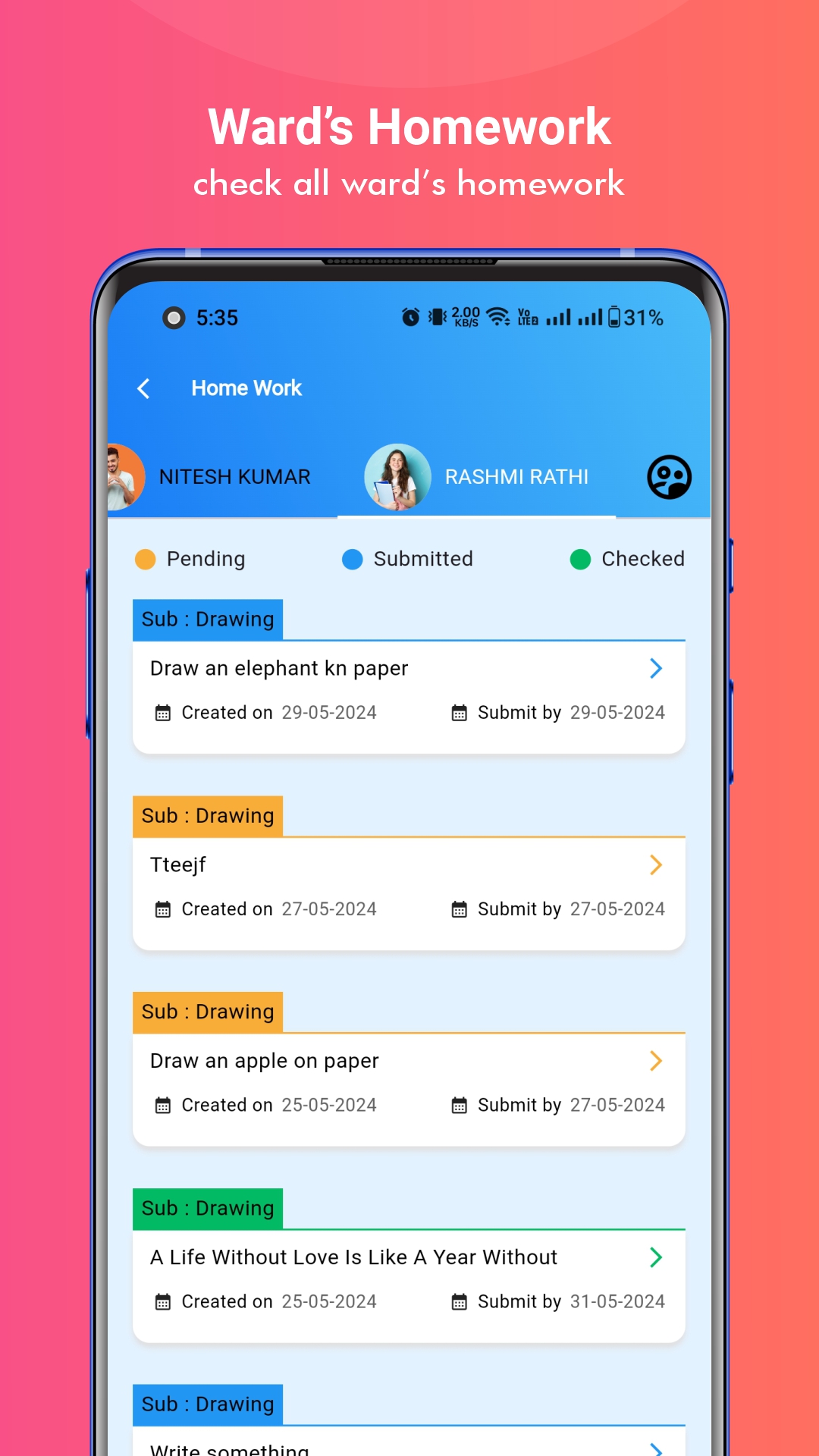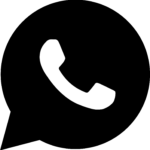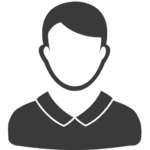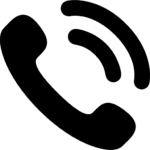Short Messaging Service (SMS) is essential to create seamless communication for an educational institution with parents and students. Since we all have embraced the evolution of mobile advancement in this era. The modernization of education is the result that the schools have adopted the messaging service to communicate with all the stakeholders. You can send SMS in Vedmarg School ERP which is a reliable, convenient, and effective means of communication that provides immediate delivery and better response rates.
Important Topics
In this article, we have shared a detailed guide by which you can send SMS to parents and students for different causes using the Vedmarg ERP.
Remember:
- All our SMS templates are DLT-approved.
- Our SMS delivery rate is 99.9%.
- Our SMS are delivered to DND and non-DND numbers.
- Some SMS templates are being sent automatically as per the automation.
- We have added 20+ types of SMS templates in Vedmarg School ERP.
- We will be adding SMS templates as per the requirements
- You can send SMS from web-application or school mobile app.
Download Vedmarg School Management Software mobile app from Google play store.
Automatic SMS System
We have setup a system in which some SMS templates are being sent automatically. It is totally based on automation and you can check the SMS reports in SMS section. Here are the templates:
1. Absent SMS to Student/Parents
You know that we have attendance management system in Vedmarg School ERP and admin/class teacher can mark attendance for the students. Once they mark any student as absent, the SMS will be sent to the registered mobile number of student or parents.
2. Fee Collection SMS
If any student/parent pays the fee, they receives SMS for the confirmation.
3. Total Amount Paid SMS
If any students/parents pay amount for the various fee like transport, tuition, dress, registration etc, they receives an SMS for the total amount they pay to the school
4. Fee Reminder SMS
If any student didn’t pay the fee according to the months, they will get SMS for fee reminder with the due balance.
How To Send SMS to Everyone/Class Wise/Specific Students
When you open the SMS section and select any SMS templates, there are three options to set your recipients. Look at the screenshot below:
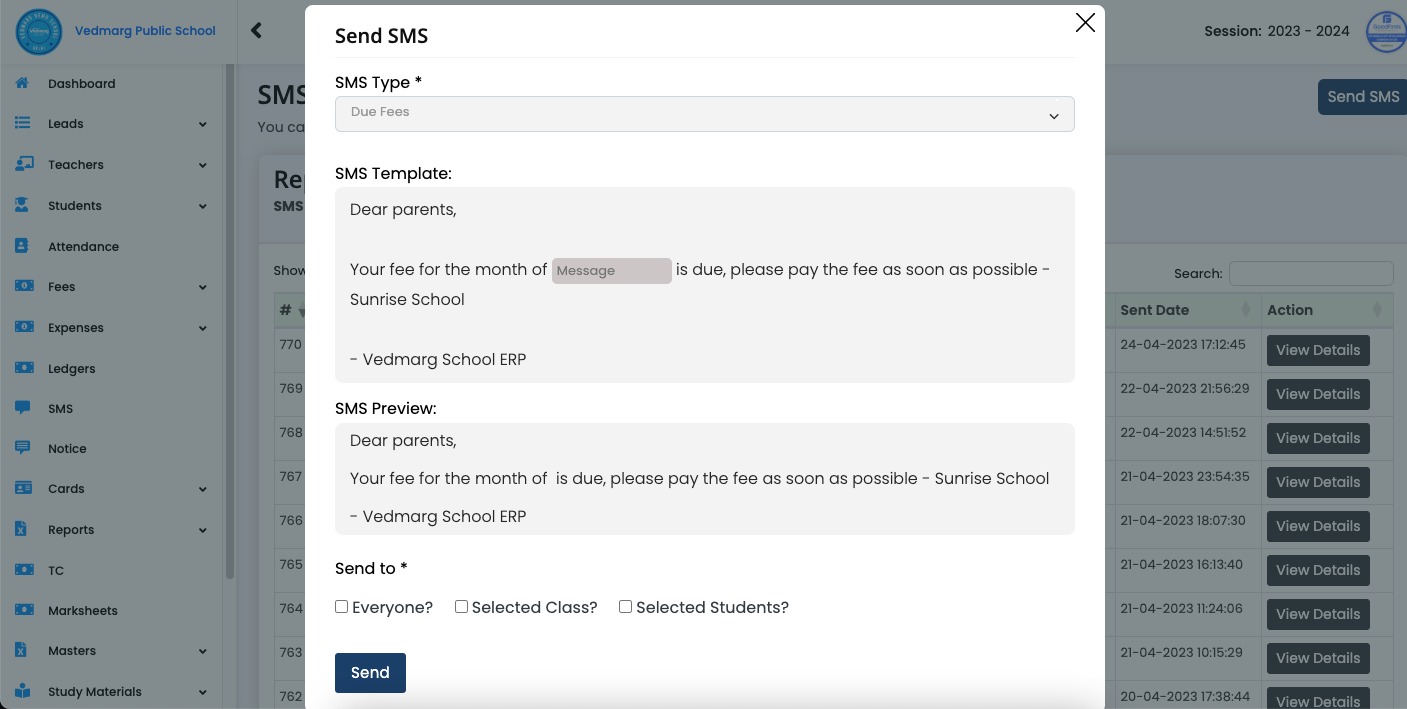
Send SMS To
- Everyone: To all the students of all classes.
- Selected Class: Select the class from the dropdown and send SMS accordingly.
- Selected Students: Select the classes and then select the students from the dropdown or by searching with the name.
If students/parents are using Vedmarg student management mobile app and logged in with the username and password, they will receives all the SMS in their mobile app as a notification and will be stored for permanent.
How to Send SMS in Vedmarg School ERP
You need to follow 4 easy steps in order to get to the SMS Section in School Management Software. The steps are as follows:
Step 1: Visit our website: https://www.vedmarg.com and there is an icon for the user account/dashboard.
Step 2: Or, you can go to your dashboard through this link: https://account.vedmarg.com.
Step 3: After logging into your school management software dashboard, go to the ‘SMS’ Section in the left sidebar menu.

Step 4: Step 4: It will redirect you to the ‘SMS’ page where you can see ‘send new’ option to send news messages and view all the previously sent messages and failed reports.
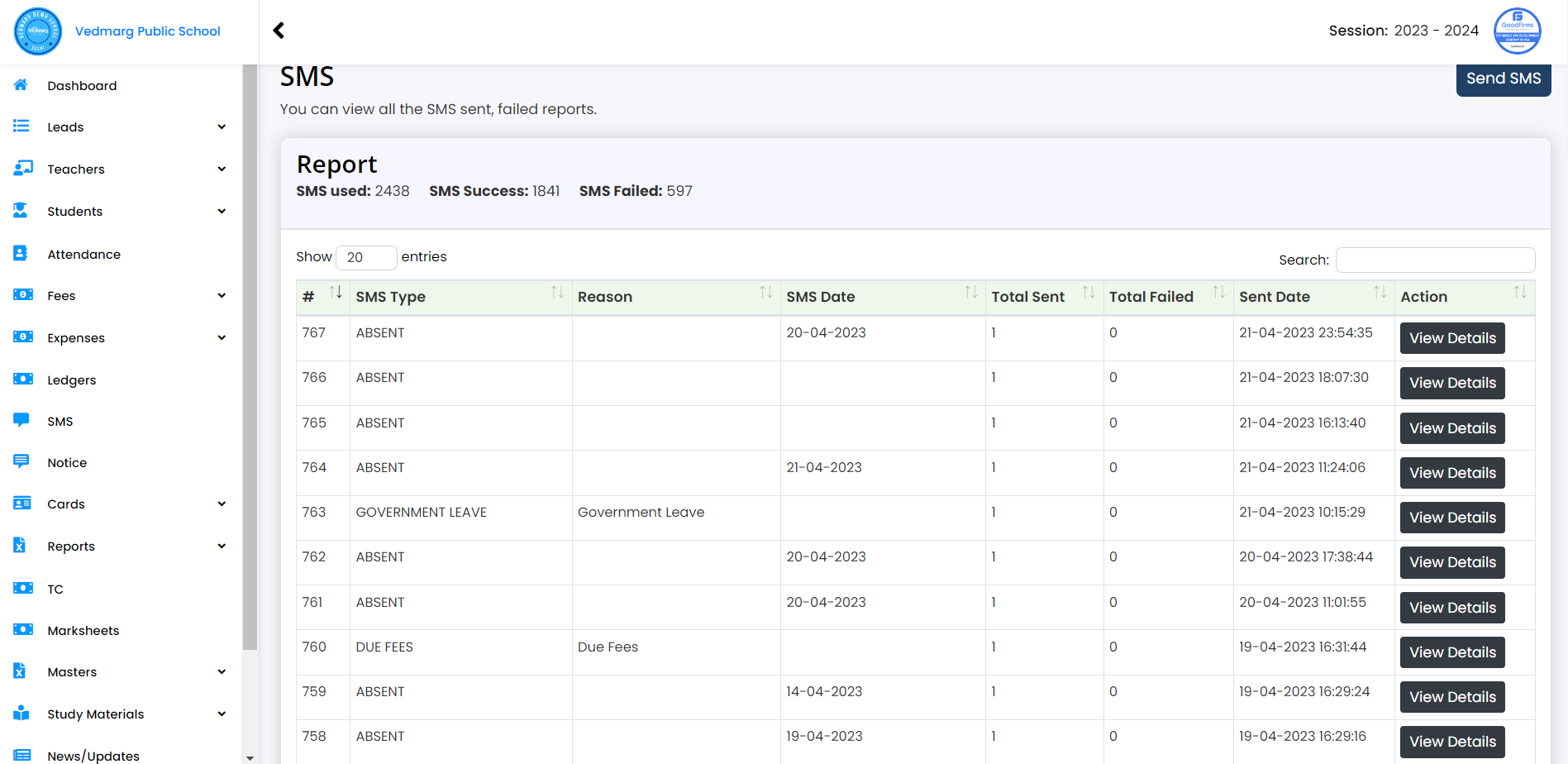
As I mentioned earlier, Vedmarg ERP enables you to send messages to parents and students corresponding to different purposes such as:
- Send Absent SMS
- Send Fee Dues SMS
- Send Leave SMS
- Send SMS for Exam Dates
- Send SMS for PTMs
- Send SMS For School Closing
- and many more…
Let’s understand them one by one.
1. How To Send Absent SMS
I am assuming that you have come to the SMS module in the Vedmarg ERP. Now you can start sending SMS to the Parents & Students effortlessly.
Step 1: In order to send an ‘Absent SMS’, go to the ‘Send SMS’ button in the upper-right section.

Step 2: A window will pop up with an ‘SMS Type’ field where you need to select the ‘Absent Today’ option from the drop-down.
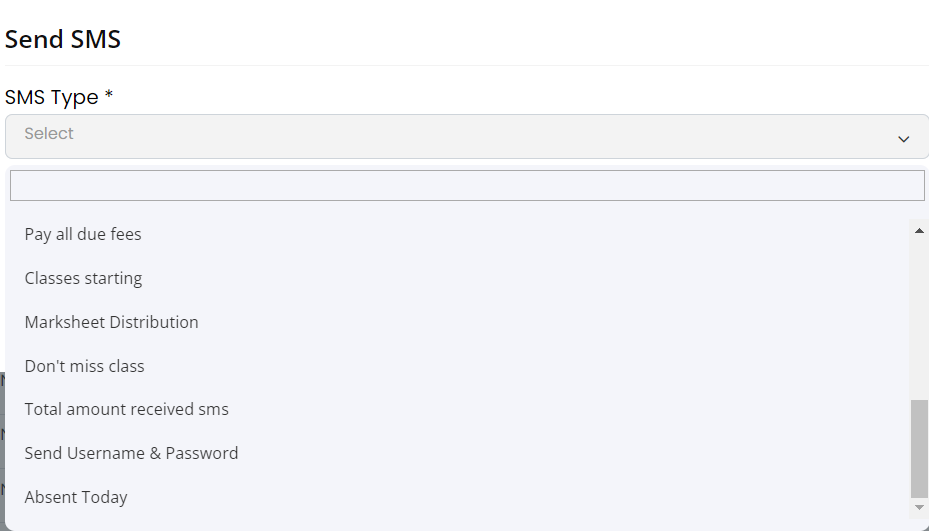
Step 3: A predefined template will appear on the screen stating the message. You need to enter the message in the template field corresponding to the message.
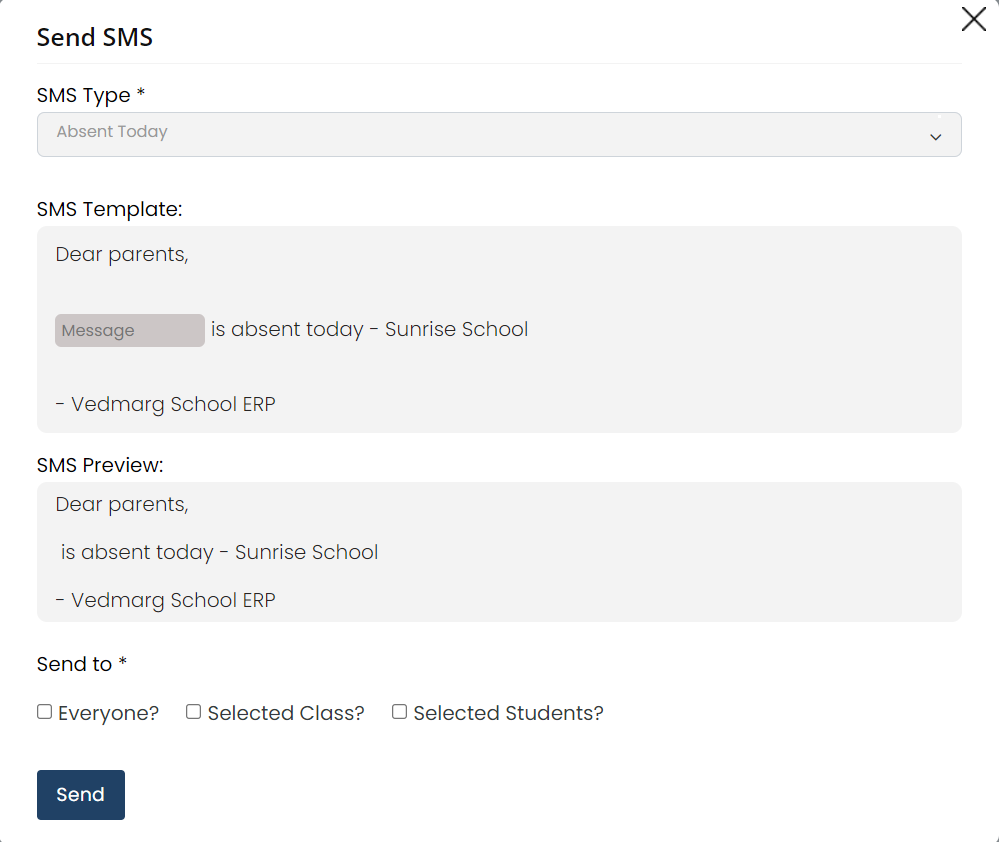
Step 4: A SMS preview will be generated below.
Step 5: Now you can send the SMS to the absentees in 1-go.
Note: The system will fetch the data using the daily attendance records. Therefore, the process is fully automated.
Step 6: You can click on the ‘Send’ button to dispatch the SMS.
2. How To Send Fee Dues SMS
You need to follow the steps below to send a ‘Fee Due SMS’ to respective candidates.
Step 1: Go to the ‘Send SMS’ button in the upper-right section as mentioned above.
Step 2: A window will pop up with an ‘SMS Type’ field where you need to select the ‘Due Fees’ option from the drop-down.
Step 3: A predefined template will appear on the screen. You need to enter the ‘Month’ for which the fee is pending.
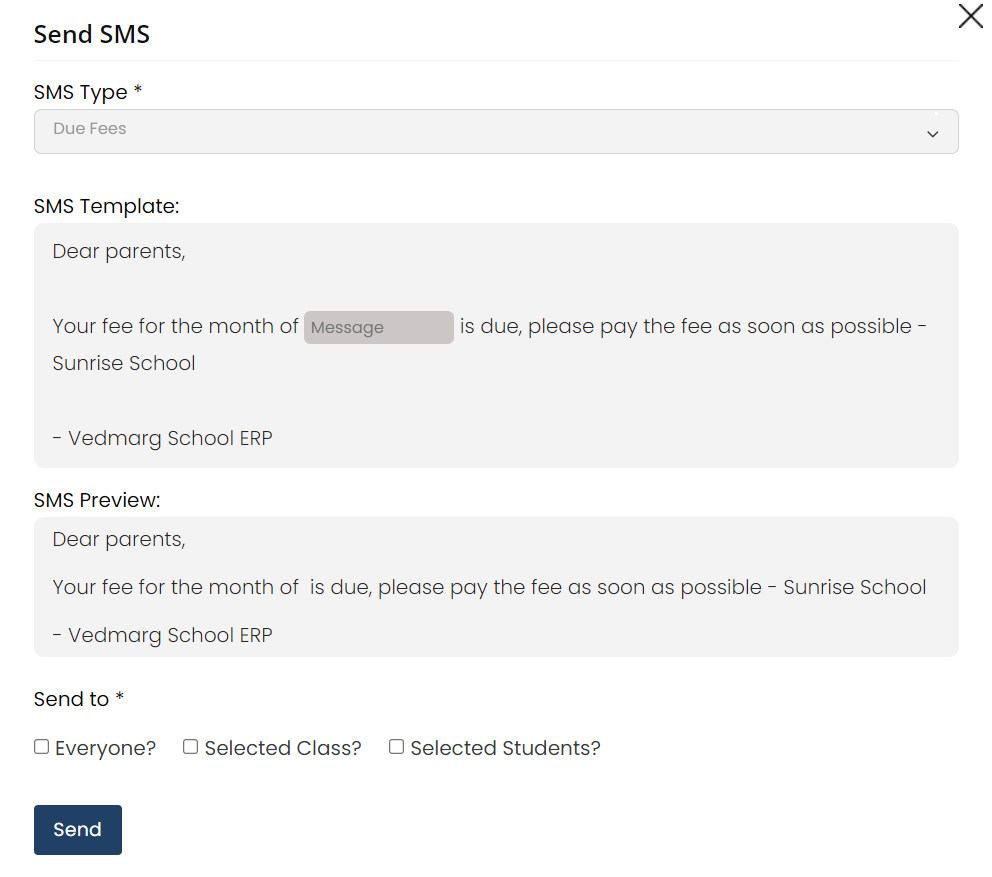
Step 4: A SMS preview will be generated below.
Step 5: You can select the students class-wise/everyone/multi-classes to send a fee reminder.
Step 6: Click on the ‘Send’ button to forward the SMS.
3. How To Send Leave SMS
In order to send a ‘Leave SMS’, you need to follow the steps follow
Step 1: Go to the ‘Send SMS’ button in the upper-right section.
Step 2: A window will pop up with an ‘SMS Type’ field where you need to select the ‘Government Leave’ option from the drop-down.
Step 3: A SMS leave template will appear on the screen. You need to enter the ‘Date of Holiday’ and the ‘Festival Name’ for which the leave is sanctioned.
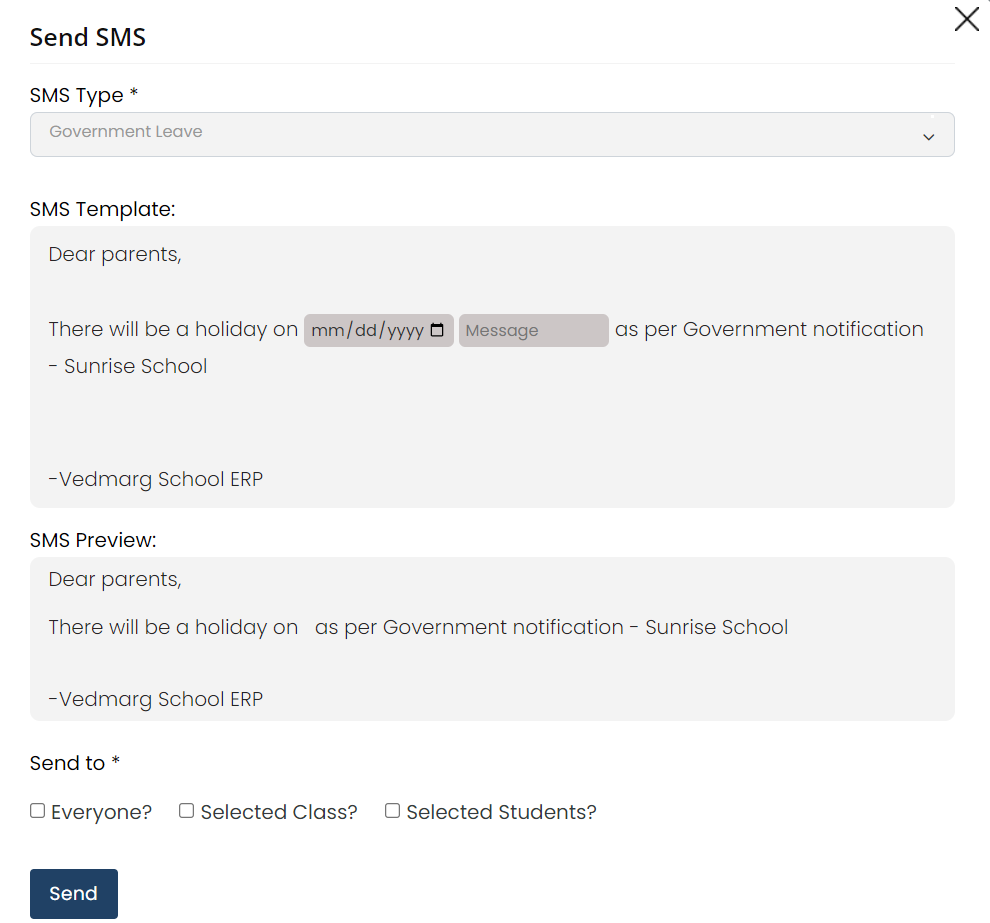
Step 4: A SMS preview will be generated below.
Step 5: You can select ‘Everyone’ to notify all the students of the school.
Step 6: Click on the ‘Send’ button to send the SMS.
4. How To Send an SMS for Exam Dates
In order to send an SMS for ‘Exam Datesheet’, you need to follow the steps follow
Step 1: Go to the ‘Send SMS’ button in the upper-right section.
Step 2: A window will pop up with an ‘SMS Type’ field where you need to select the ‘Exam/Test SMS’ option from the drop-down.
Step 3: A template will appear on the screen. You need to enter the exam datasheet cycle in the template field.
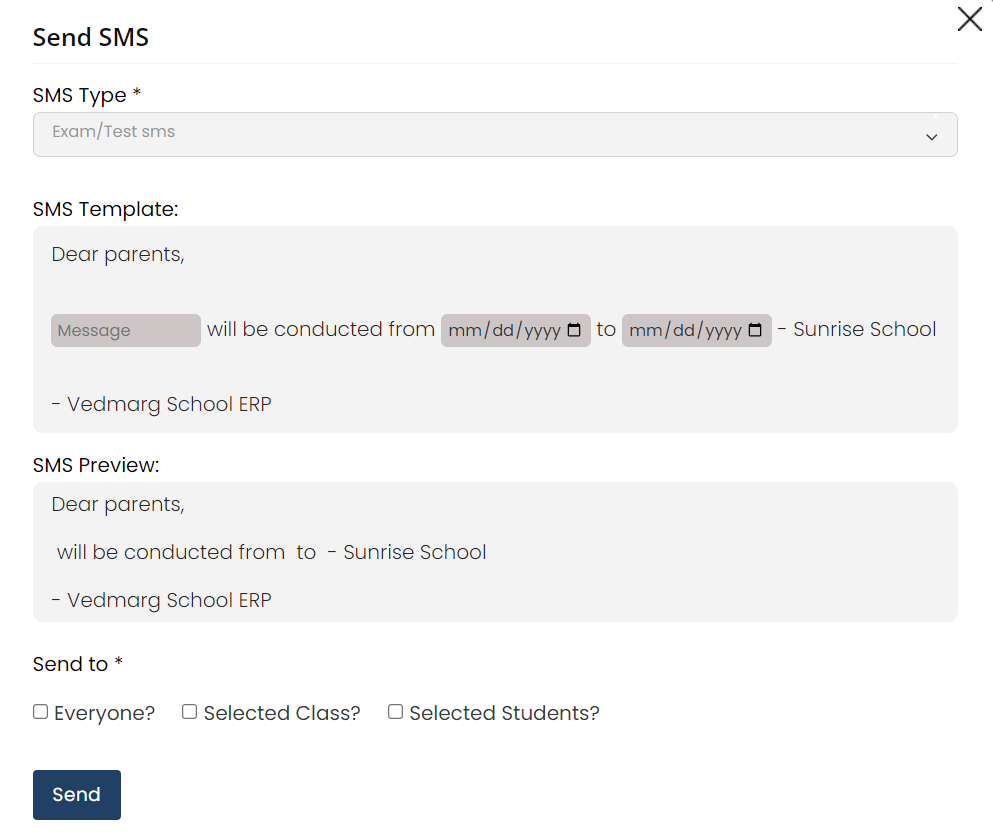
Step 4: A SMS preview will be generated below.
Step 5: You can select the students class-wise to send the date sheet notification.
Step 6: Click on the ‘Send’ button to forward the SMS.
5. How To Send an SMS for PTM (Parents Teacher Meeting)
In order to send an SMS for ‘PTM’, you need to follow the steps follow
Step 1: Go to the ‘Send SMS’ button in the upper-right section.
Step 2: A window will pop up with an ‘SMS Type’ field where you need to select the ‘PTM SMS’ option from the drop-down.
Step 3: A predefined PTM template will appear on the screen. You need to enter the ‘Date and Timings‘ for which the PTM is scheduled.
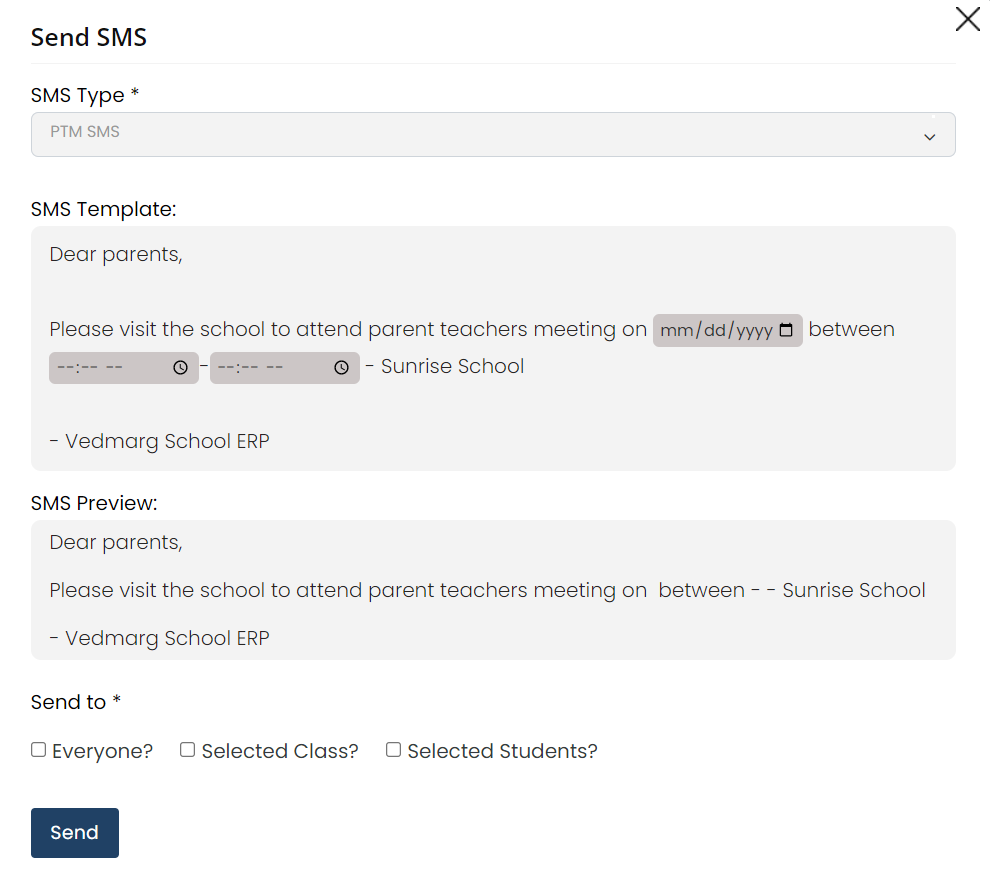
Step 4: A SMS preview will be generated below.
Step 5: You can select ‘Everyone’ to notify all the parents & students.
Step 6: Click on the ‘Send’ button to launch the SMS.
6. How To Send SMS For School Closing
In order to send an SMS for ‘School Closing’, you need to follow the steps follow
Step 1: Go to the ‘Send SMS’ button in the upper-right section.
Step 2: A window will pop up with an ‘SMS Type’ field where you need to select the ‘School Closed’ option from the drop-down.
Step 3: A predefined template will appear on the screen. You need to select the date on which the school will be closed.
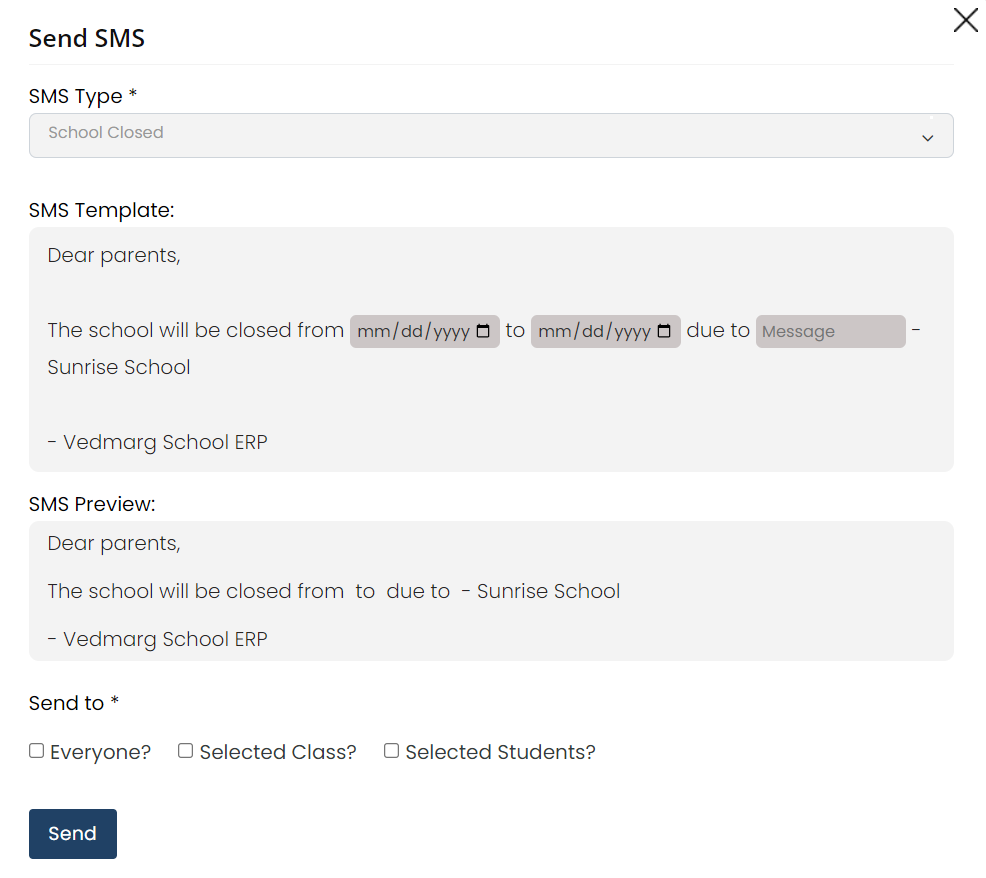
Step 4: A SMS preview will be generated below.
Step 5: You can select ‘Everyone’ to notify all the students at once.
Step 6: Click on the ‘Send’ button to dispatch the SMS.
If you want any SMS template in your account, kindly share the sms content. We will apply for DLT approval and will be added once the template is approved.
Wrapping The Article on Send SMS via Vedmarg School ERP
So, we are sure that are familiar with the sms sending feature and still if you have any query or questions, we are here to help you. You can reach us via call or WhatsApp at +91-7500996633 or drop an email at support@vedmarg.com.